Quick Summary (2 min read)
[Updated 7-18-23]
Ever wished you could batch mail customized prints of PDF's with unique files and details for each recipient?
Now you can using printMe1.com's patented CSV feature!
This feature will allow you to send one print to many recipients, or batch mail specific prints to specific recipients, all in one single transaction.
Just organize your details in a spreadsheet formatted to our specifications, then export that as a CSV to use in the Shipping section of our checkout while placing an order on printMe1.com.
Start by uploading your PDF or PDFs, and later in the Shipping area of checkout, upload the CSV. Then our site creates a print job for each person in the CSV at the quantity & print details you indicate. Our PDF printing service automatically calculates the printing, binding, and shipping charges for each recipient so you can checkout in a single transaction. Simple!
Standard shipping to each recipient is included in the print price for US residents with all bound PDF's.
This CSV feature works for printing any PDFs that would normally go through our PDF printing service like bound books, manuals, and reports. In addition, the feature can handle statement and newsletter type prints that are stapled or folded before mailing. The binding options for statement and newsletter printing are only accessible via a CSV upload.
Use the CSV method to control the print each recipient receives, and vary the specifications as needed for quantity, print method, binding type, and shipping type per recipient if you choose. If each print is unique, you can even use the CSV to vary the PDF each recipient receives.
To get started, just click the green button to upload a PDF or PDF's. Access to this feature is free and part of our normal process for even the simplest of printing jobs. Additional recipients can also be added manually in shipping instead of using a CSV.
The printing is performed to our standard specifications and pricing is per PDF print. All printing is automatically double-sided on US Letter sized paper and a clear front and black vellum back covers are included with bound materials.
Standard US shipping is included in the minimum charge for each recipient receiving bound materials. We can also ship to Canadian recipients for a small additional charge through the CSV feature.
After your review of the deliverable details, and final payment by credit card, we then go to work. Orders of 75 or less recipients ship within 48 business hours. Please allow additional time for larger orders.
This post covers everything about how to format a CSV to use to place an order, and discusses the kinds of orders the CSV can handle.
If you have questions on setting up a CSV job, please contact us.
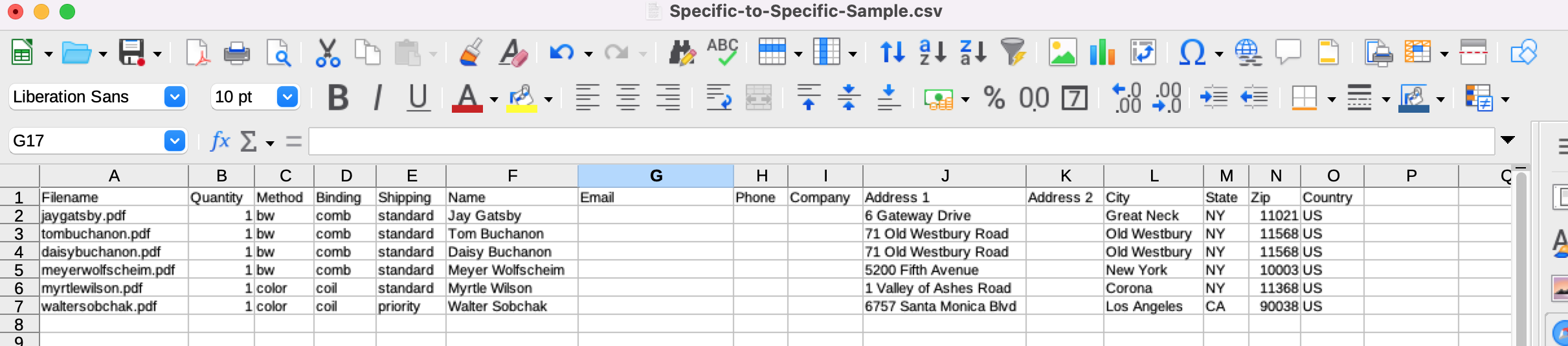
Introduction
Do you need to send PDF's prints to many people? Are you looking for a solution that doesn't require manual processing for each order? Or do you need to send a batch of prints of unique PDFs and mail each to a specific recipient? Look no further.
We've helped many organizations who want to distribute PDF's in print but struggle to find any solution, not just an affordable one.
The mad scientists of PDF printing have come up with an innovative- and affordable- solution to handle these complicated print distribution problems!
One of the most amazing features on printMe1.com is our site's CSV capability. This is a simple and convenient way to handle complicated PDF printing jobs that involve many recipients. Mass mailing printed PDF's is now easy!
The CSV feature allows you to submit your recipient names and addresses conveniently with one simple file, and in addition, your CSV file can also contain variations on the quantity, print, and binding details for any recipient's print. It is a powerful printing tool to mass print a single PDF to many people, or batch print different PDF's to specific people, or variations in between, all in a single transaction. Break up your transactions any way that works best for you!
And the best part? It's free to use and already built into our standard PDF printing service. The CSV feature basically creates an on demand print job for each recipient on your list.
Placing your order from a CSV enables you to organize complicated print jobs offline, and then upload the CSV to our site to checkout in a single transaction. You can of course break up jobs any way you choose.
This is a great feature for situations where one user needs to place an order and pay for prints to mail to many people. It could be for an in-person or remote course, a conference, seminar, or other kind of organized event where each participant will need to receive a print before the program begins, and the organization is responsible for paying for the printing.
Our PDF printing service is popular for printing high page count PDF's like training manuals, reports, and open textbooks, but this feature also works for mailing prints of specific PDFs to specific recipients all in one batch, like statements or any other custom documents, and can also even be used for mass mailing simple newsletters to your recipients who prefer to use print.
Like we mentioned already, here is no additional charge for using this feature, and the print jobs are priced using our standard pricing for on demand PDF printing.
Using a CSV to place an order an incredibly powerful feature for mass printing PDF's and only available on printMe1.com.
And by the way, if you've read this far and think you prefer to have the print be optional, or want the recipients to input their own shipping info and initiate their own orders if they need a print, we have solutions for those problems too.
Please check out our PDF Hosting features for a convenient way to direct your users to a print from our PDF printing service without requiring them to upload the PDF. Our PDF Hosting feature hosts the PDF on our server and provides your users with a link to a landing page to the PDF from which they place an order or download the PDF. Downloads are free and the Hosted PDF can be configured to have either party pay for the print.
Read on for everything you need to know about using our CSV feature!
If you have questions on setting up a CSV job, please contact us.
When to use a CSV to place an order for PDF printing?
Our CSV feature allows you to:
- send a print or the same set of prints to everyone on a CSV list (ie, mail a print of one pdf to many people),
- send a specific print or set of prints to specific recipients on a CSV list (ie, mail each person a specific print),
- send a specific print or set of prints to specific recipients on a CSV list (ie, mail each person a specific print), and have an administrative recipient receive one of each specific print sent to the others,
- vary the quantity, and vary the print method, binding type and shipping method to any recipient on the CSV,
- binding options include our standard offerings of GBC comb, plastic coil, wire-o, 3HP, and velo, plus stapling and folding. Stapling and folding are only available via an order from a CSV for lower page count items like statements and newsletters,
…and all in the same financial transaction.
You can, of course, break up & segment your CSV orders any way that works for you. (Our site will also allow you to add additional addresses manually if you prefer.)
We'll explain how to set up a CSV, the steps to place an order using a CSV in detail, identify the tips for using the CSV method, and then finally describe some common scenarios that are perfect for using a CSV to place PDF printing orders.
If you have questions on setting up a CSV job, please contact us.
What is a CSV?
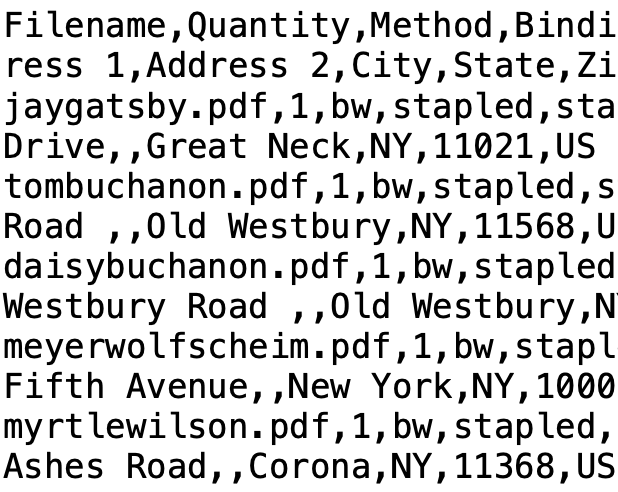
When we refer to a CSV, we mean a Comma-Separated Values (CSV) file. This is a popular file format generated from spreadsheets and databases.
A CSV file is simple text with the information contained in it separated by commas.
If you have mailing list data available to you from you own database or spreadsheet software, you can most likely export you list from the software into a CSV format.
The examples we display here are from a CSV opened in a standard spreadsheet application, like Excel, OpenOffice, or LibreOffice. Cloud-based applications like Google Sheets can download files in a CSV format as well.
Try out out sample templates with Example #3 and Example # 5 farther below.
Why use a CSV to place an order on printMe1.com?
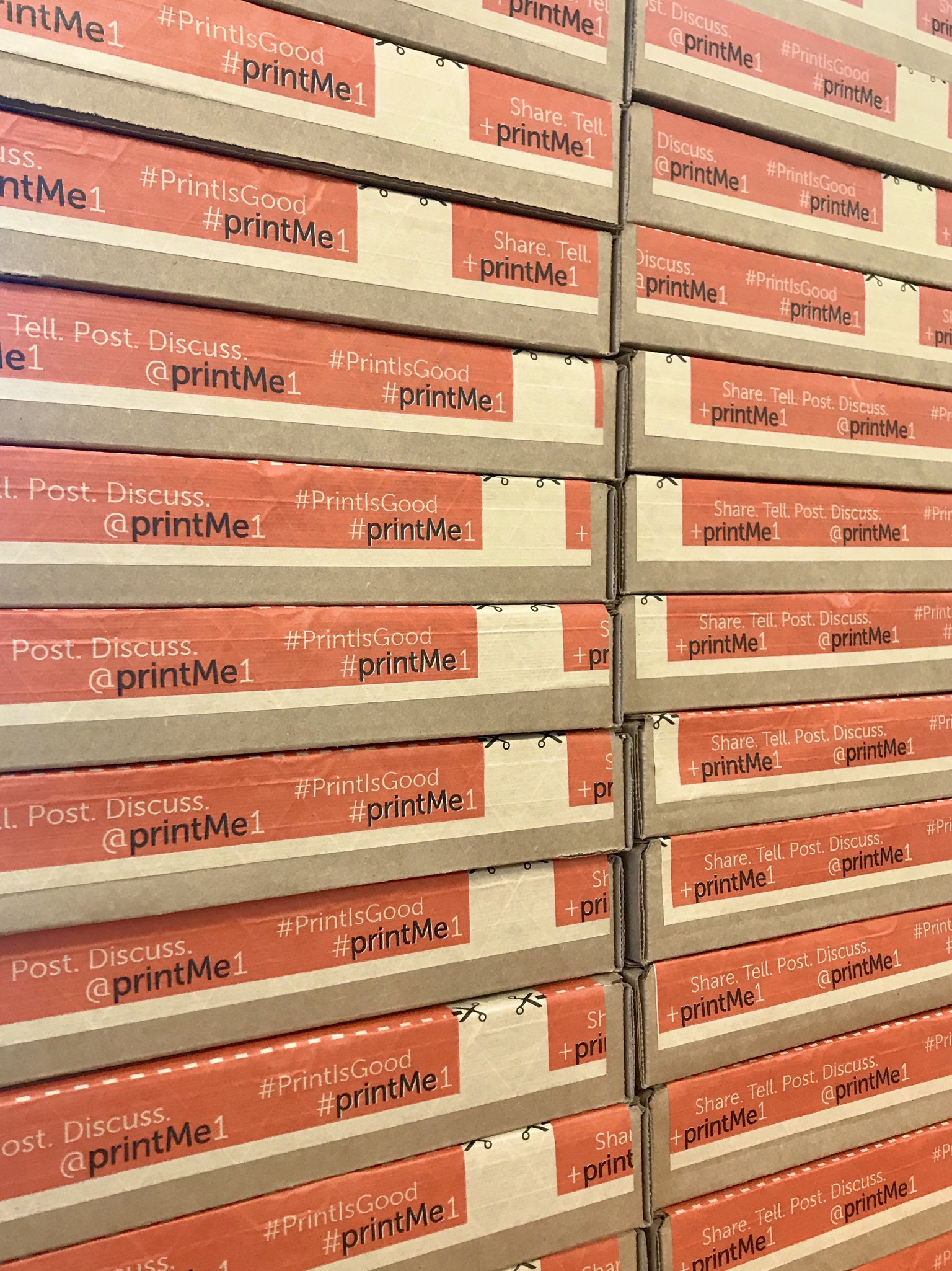
printMe1.com is a PDF printing service designed to make ordering prints of a PDF as simple as possible.
While most users are placing an order for their own print mailed to their home address in just a few simple clicks through our user interface, our site allows any user to send prints of a PDF to multiple people from within the typical checkout process.
Additional recipients can be manually added in shipping, and the site automatically calculates the additional costs for printing, binding, and shipping. All print details in checkout are listed per recipient. This is all accomplished in a single transaction.
But, if you have a long list of recipients it can be tedious to manually input each recipient and address. So we created a patent pending method of processing print orders using a CSV approach.
By using a CSV, you can also control more than just adding more names and addresses. You can also control the print details for each recipient, and access binding options not available through our user interface such as stapling and folding for low page count PDF's.
In most situations nowadays, the recipient information is already managed in a spreadsheet, database, or contained in common accounting or sales management software, so exporting that data into a CSV file is not a complicated task.
This means that you can export your data into a CSV, then format it to our specifications, and upload the CSV instead of manually inputting details for each recipient.
How to use a CSV to place an order for PDF Printing
These are the basic steps to use a CSV on printMe1.com. We'll explain each step in more detail below.
1.) Set up your CSV (see instructions below "Set up a CSV")
2.)Upload your PDF's on printMe1.com using the green "Start Here" or "Upload" buttons.
3.) If each user is receiving the same print or set of prints*, use the user interface to set the quantity, print, and binding details for each PDF if not included in the CSV. If the CSV includes these details, skip ahead to #4.
4.) Input credit card billing details
5.) Upload the CSV.
6.) Review the shipping details
7.) Review the order details.
8.) Pay and checkout.
*The user interface supports setting details. for sending one PDF (or set of PDF's) to many addresses, but does not support setting details for specific recipients. The CSV needs to be used to place an order with specific PDFs going to specific recipients.
Narrative description of the steps:
Create a CSV offline that includes many or all of your order details with your recipient names & addresses, then upload your PDF's to start a print order. If your CSV does not contain details on the quantity, print method, or binding type for each PDF, you can use the user interface to input them after each PDF is uploaded.
When you get to the shipping page, click "Manage CSV addresses" to upload your CSV.
The instructions in the CSV will override any prior instructions from the user interface. Review your order and checkout.
Step 1: Set up a CSV
The following information is our technical guide to setting up a CSV in standard spreadsheet software to interact with printMe1.com. This information is repeated during the CSV upload process. We also included here a section on tips to know about how the CSV feature works.
The first thing to do is start by exporting your data into a CSV format, then open it in your spreadsheet software so you can organize the data into compatible format for our printing process.
Each row in your CSV spreadsheet should represent an address. The columns in your uploaded CSV are very important and are as follows:
| 1 A | 2 B | 3 C | 4 D | 5 E | 6 F | 7 G | 8 H | 9 I | 10 J | 11 K | 12 L | 13 M | 14 N | 15 O |
|---|---|---|---|---|---|---|---|---|---|---|---|---|---|---|
| Filename | Quantity | Method | Binding | Shipping | Name | Phone | Company | Address 1 | Address 2 | City | State | Zip | Country |
- Column 1: The filename you wish to be sent to the address on this line (this needs to match exactly to the filename as it was uploaded to the order). If you want the address to receive all the files in the order, simply leave this blank, rather than repeat the address lots of times.
- Column 2: The number of copies to send to this address, if you leave it blank we'll set it to 1.
- Column 3: The print method to use, if different to the method chosen at upload.
- bw: B/W
- color: Color
- 1stpcolor: 1st page color
- Column 4: The binding type to use after printing, if different to the binding chosen at upload.
- 3hp: Three Hole Punch - only available with priority shipping
- comb: Comb bind - our standard
- coil: Plastic coil
- velo: Velo binding
- wire: Silver wire
- nobind: No binding - only available with priority shipping
- stapled: Only available with a print method of 'bw' or 'color'
- folded: Only available with a print method of 'bw' or 'color'
- Column 5: The Shipping Method to use, by default (if left blank) we'll use Standard Shipping, possible values are:
- standard: Standard shipping, 4-9 days in transit
- priority: Priority shipping, 3-4 days in transit
- Column 6: The full name of the recipient. (may not exceed 35 characters)
- Column 7: The email address of the recipient (for future postal tracking purposes-currently the sender will receive all tracking emails may not exceed 50 characters-does not appear on label). - may be blank
- Column 8: The telephone number of the recipient (for postal tracking purposes- may not exceed 15 characters). - may be blank
- Column 9: The company name at the address (if applicable - may not exceed 35 characters). - may be blank
- Column 10: The first line of the recipients address. (may not exceed 35 characters)
- Column 11: The second line of the recipients address (if applicable- may not exceed 35 characters). - may be blank
- Column 12: The town or city of the recipient. (may not exceed 30 characters)
- Column 13: The state or province of the recipient. (may not exceed 5 characters)
- Column 14: The ZIP code or postal code of the recipient. (may not exceed 9 characters)
- Column 15: The country of the recipient, e.g. US or CA. - defaults to "US" if blank
Tips to Know about Setting Up a CSV for printMe1.com
- The columns are very important in the CSV, especially the order in which the columns appear. Make sure the order of the columns in your CSV matches the order in our guide.
- Each row should represent a recipient with an address receiving a single PDF.
- If the PDF field is blank in Column 1 for any recipient, they will receive a print of any PDF that is in the transaction.
- If a recipient will receive multiple different PDF's, each PDF should have a their own row, repeating the recipient's name and address. The exception is if you want specific recipients to automatically receive a print of any and all PDF's in the upload, in which case, you can leave the filename field blank for those particular user or users.
- Filenames in the CSV are case sensitive and must exactly match the name of the PDF uploaded.
- When a recipient has a specific PDF listed in the "Filename" cell in their row, that is the PDF that will be printed for them. (Restating this from above for emphasis) To send multiple prints to the same person, add a row for each PDF they should receive. If they are receiving all PDF's in the upload, you can leave their filename blank which is the trigger to send them a print of everything.
- The Quantity, Method, and Binding fields can be blank if they are set in the user interface after the PDF's are uploaded. As you go through the ordering process, the default values for these are used if left unchanged in the user interface. To change the defaults in the user interface after the PDF's are uploaded, select the PDF in the gray drop down, then make any updates to Quantity, Method, and Binding for that selected PDF to apply to all recipients.
- Field defaults when left blank:
-"Filename" defaults to all files uploaded. Each recipient with a blank filename receives a print of all files uploaded.
- "Quantity" defaults to "1"
- "Method" defaults to "BW"
- "Binding" defaults to GBC Comb if 800 pages or less, and 3HP if over 800 pages.
- "Shipping" defaults to Standard
- Shipping defaults to "Standard" if blank. However, if you are shipping to Canada, the default for Canadian shipments which is called Priority and the site will automatically apply an additional shipping charge for the basic shipping service . Canadian shipments are shipped using USPS International First Class, or similar product from UPS.
- For unbound prints like 3HP or no binding: These are prohibited from shipping Standard, and our system automatically will apply an override for any shipment with unbound prints which will then be changed to priority. There is an additional charge for priority shipments that will appear in the itemized total.
- The columns for Email, Phone, Company, and Address line 2 may be blank. The sender receives all tracking emails. The recipient email field is not used for any communication currently.
- If any specification in the CSV conflicts with any specification set from the user interface, the CSV specification will override selections made in the user interface.
- When you upload a CSV, it doesn't actually modify the order until you hit "Apply". If you find an error, just make any changes needed and re-upload the file as needed until corrected.
Step 2: Upload PDF's
It's easy to get started. There's no log-in required to use this feature.
Click the green "Start here" button on the main page for printMe1.com, then attach your PDF. Multiple PDF's can upload a one time by pressing <control> + <shift>, and then use your cursor and click the PDF's you want to upload in the same batch.
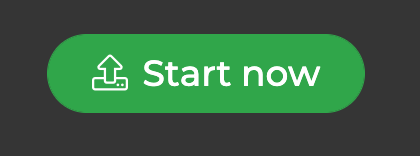
Once the initial upload completes and the page advances, upload additional PDF's by clicking the green "Upload your PDF" button.
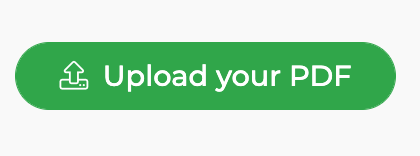
Pro-tip 1: If you have already uploaded PDF's, and are resuming a previous order, look for the "Continue with my order" link under the printMe1.com logo on the home page.
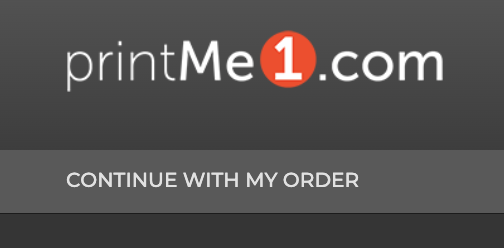
Pro-tip 2: The site will not allow PDF's with the same filename to be uploaded more than once. If you need to remove a PDF, click "Continue with my order" if necessary to advance to the details page, then use the "Remove this PDF from my order" link.
When multiple PDF's are uploaded, specific PDF's can be selected using the gray dropdown menu, then clicking the remove link.
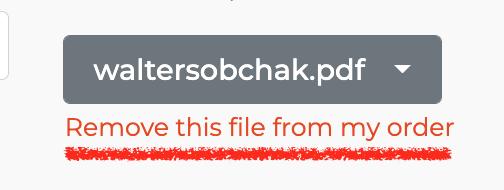
Step 3: Using the User Interface to set the quantity, print, & binding details (if not included in the CSV)
If you are sending one PDF or the same set of PDF's out to all recipients, and everyone is getting the same quantity, print, & binding details for each PDF, you can choose to not include these details in the CSV by leaving any of those columns blank, and then set those details for each PDF from the user interface.
Here we'll explore the user interface to set these details.
The user interface is on the page after the initial upload.
If you have just one PDF, you can make changes to the default details for quantity, print type and binding type using the dropdown menus, then click "continue" to save the changes, and advance to the next step of the process.
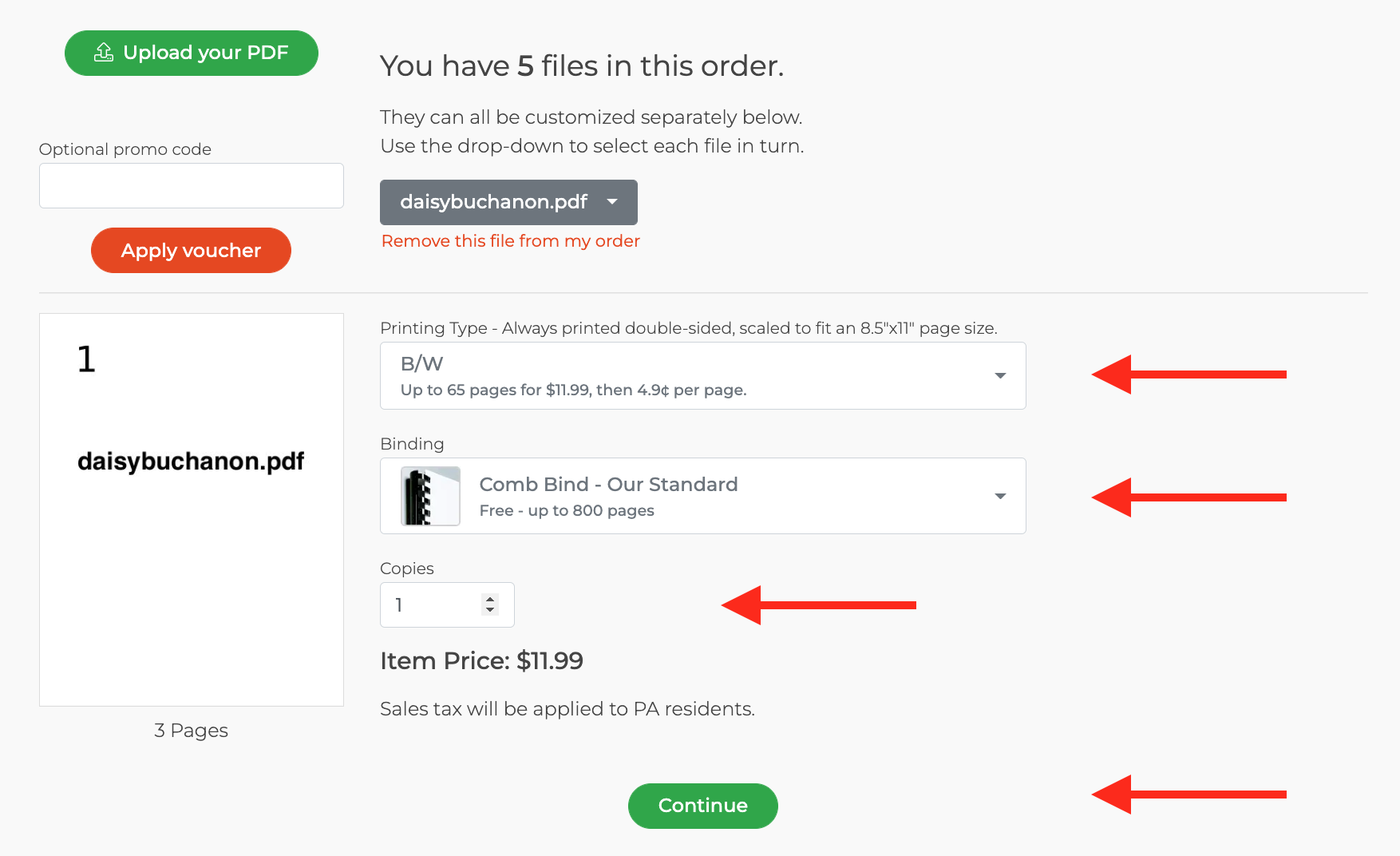
If you have more than one PDF in your order, you need to set the details for each PDF. This is accomplished by using the gray dropdown menu which displays the selected PDF.
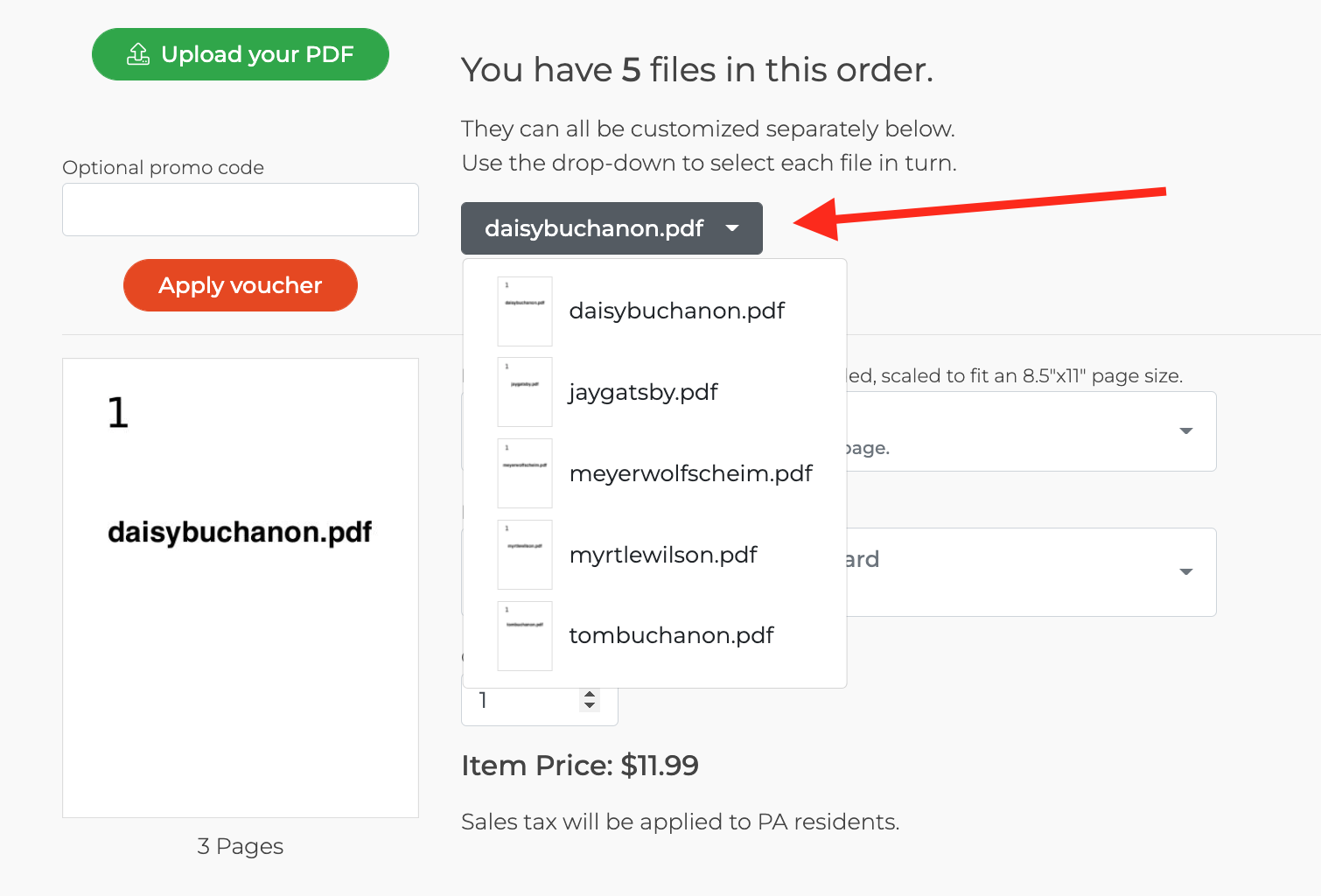
Then simply move to the next one by changing the PDF in the dropdown menu to bring the next one, and any changes to the default details will save and apply to the current PDF before moving to another PDF.
After all changes have been made, click "Continue" to advance to the next step of the process.
Step 4: Input Billing Details
This step is inputting your billing details. These are used for credit card processing.
Also, if you are using the CSV to send Statements or Newsletters, the billing address will be the return address displayed on the envelope.
The email address listed here will receive the tracking information for all shipments.
Step 5: Upload CSV
On the Shipping page, the next step is to upload the CSV.
Click "Manage CSV Addresses" to advance. This opens up the instructions we posted above. At the bottom, click the Upload button to open a file browser to your device to use to select and attach the CSV file.
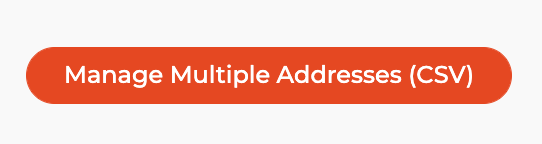
Select and attach your CSV file.
Step 5a: Editing the CSV (if necessary)
If you have any errors in the file, the error messages will be displayed. Yellow messages are notices if any forced changes are required, and red notices indicate a problem with a field. Common errors are naming a printing, binding, or shipping type incorrectly.
If you need to make any changes to the CSV, you can correct the file offline and re-upload it, or click the "Edit CSV" button to open up a an editable display of the file as follows:
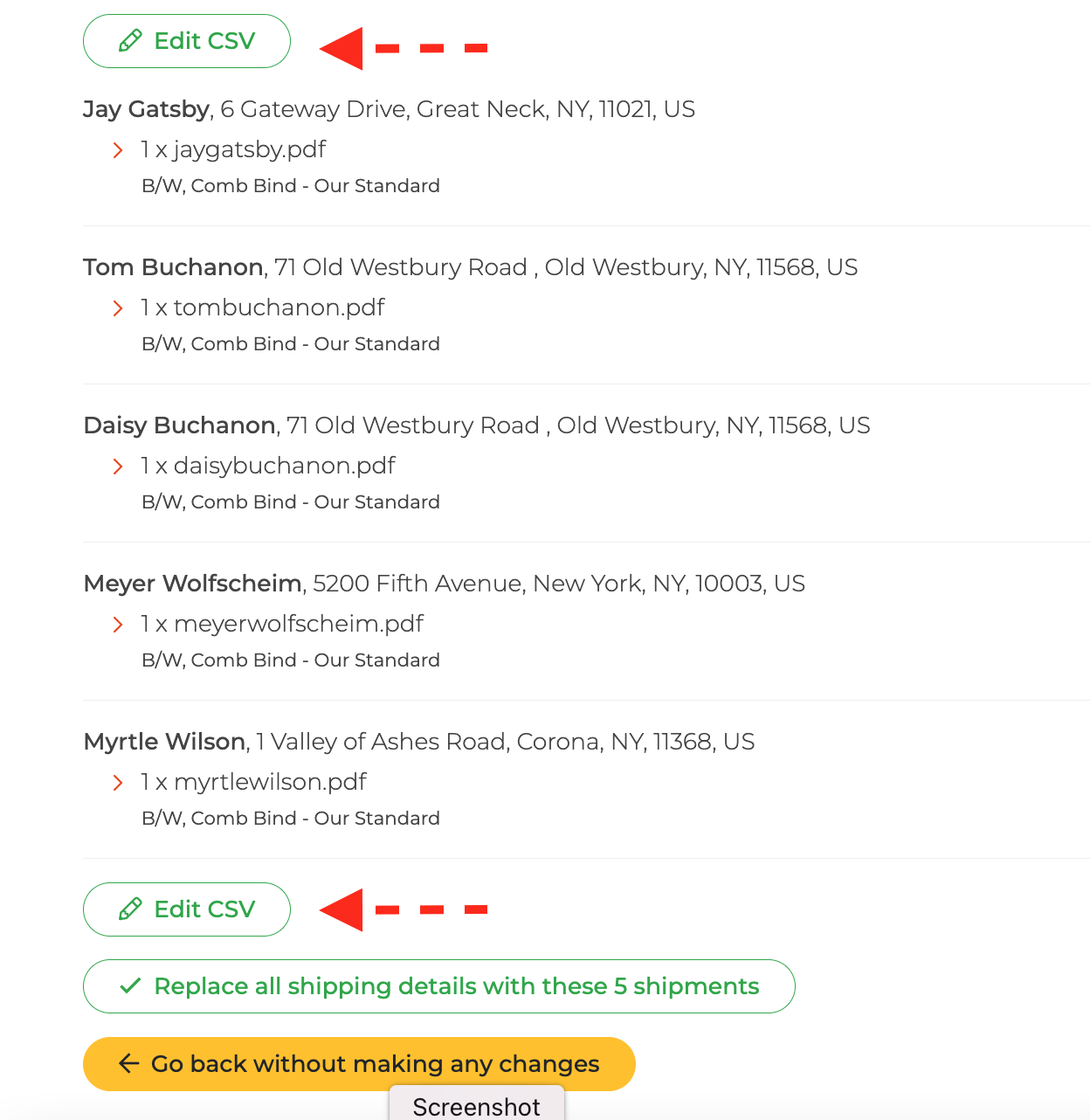
Clicking the "Edit CSV" opens up an editable window of the CSV cells:
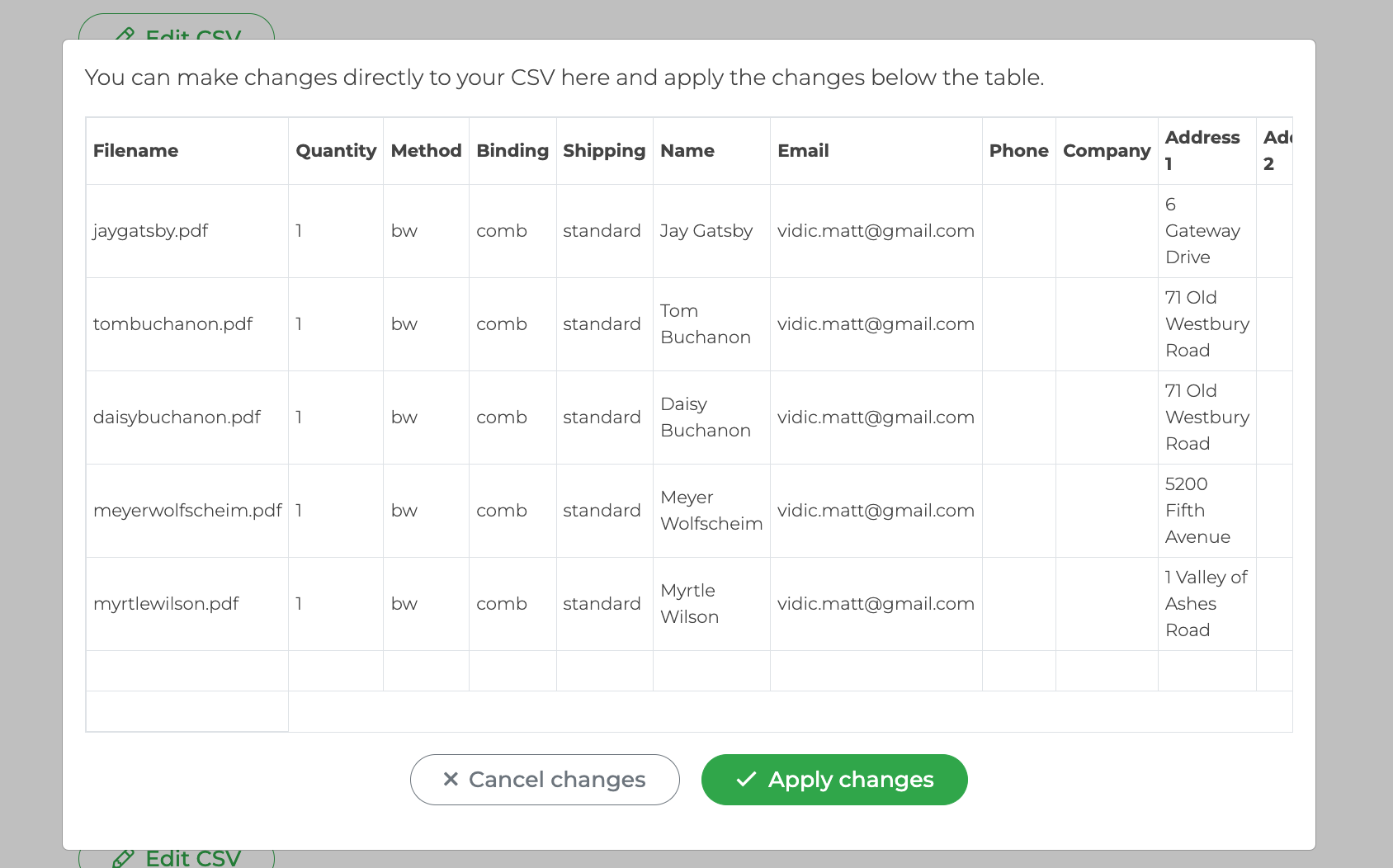
Make any necessary changes and click "Apply changes" to save them.
Step 6: Review Shipping Details
Everything that will be charged and printed is listed here.
Pro Tip: If you need to change anything in any name or address after the CSV is accepted (and want to do it quick without re-uploading the corrected CSV), here's how.
In this case, we found an error in one address. The word "Road" is misspelled.
Use the drop down menu to bring up the address. Make the change. Then click "Continue to purchase" to accept. The site will accept the change and advance to the next page as a confirmation.
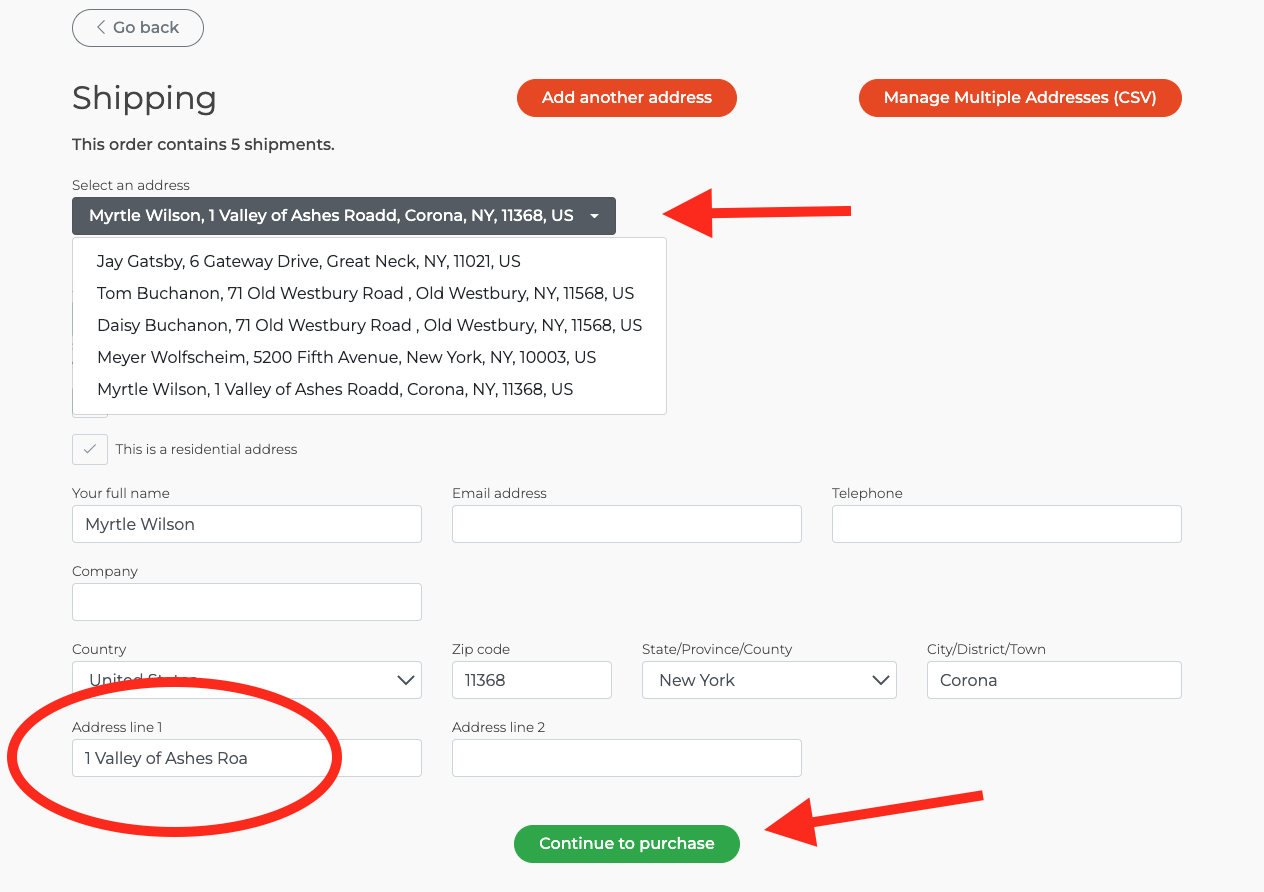
You can view the change in the "Your Order" details. Here you can see the correction for the typo fix ("Roa" to "Road") was accepted. The word "Road" is now correct.
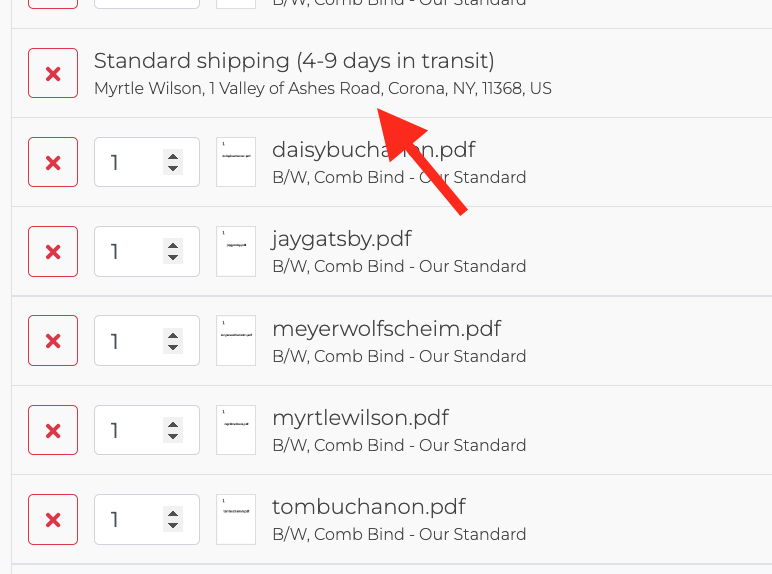
To make other changes, click "Go back" and repeat the process.

Step 7: Review Order Details
This is the final summary of your transaction.
The number of PDF uploaded is listed at the top along with the number of shipments.
All PDF prints are organized per recipient, with the Shipping Method listed first.
Each PDF in your transaction is listed with the itemized price for the quantity requested.
The quantity for each PDF can be changed by using the quantity menu. Use the red "X" to delete a PDF to a specific recipient if you need.
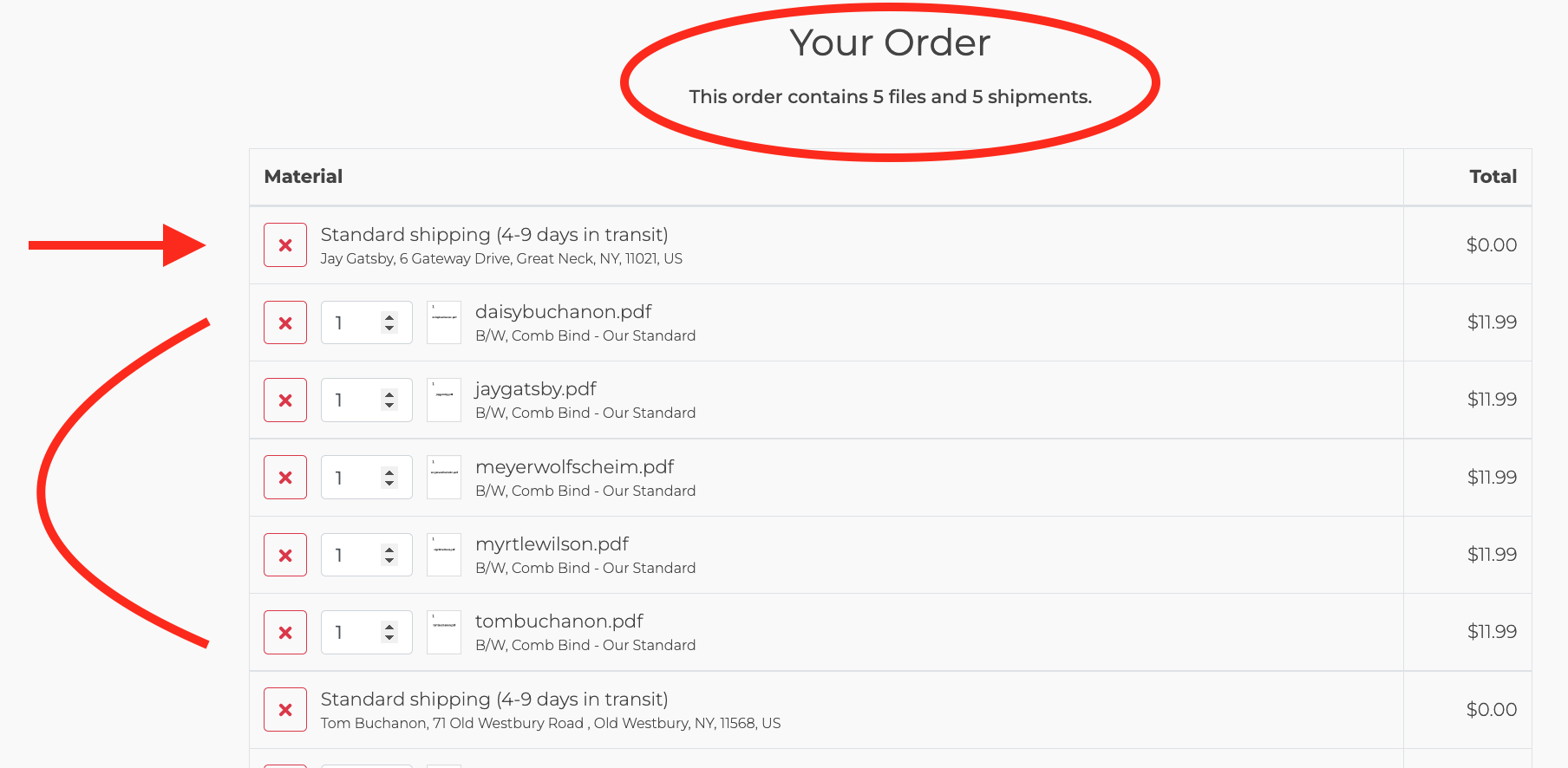
Step 8: Pay and Checkout
Once you have reviewed everything, scroll down and review the terms and conditions, then input your credit card information to checkout. If you need assistance with this feature or would like us to review an order in your basket before you place it, please contact us.

All orders are firm and non-cancellable once payment is submitted.
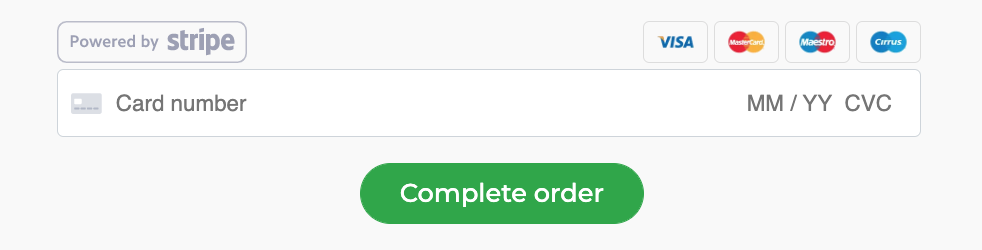
If your company uses our Top up feature, you can log in to pay from a pre-paid balance. Check out this post for more info on using a prepaid balance to pay for printing.
Order Completed. What's Next?
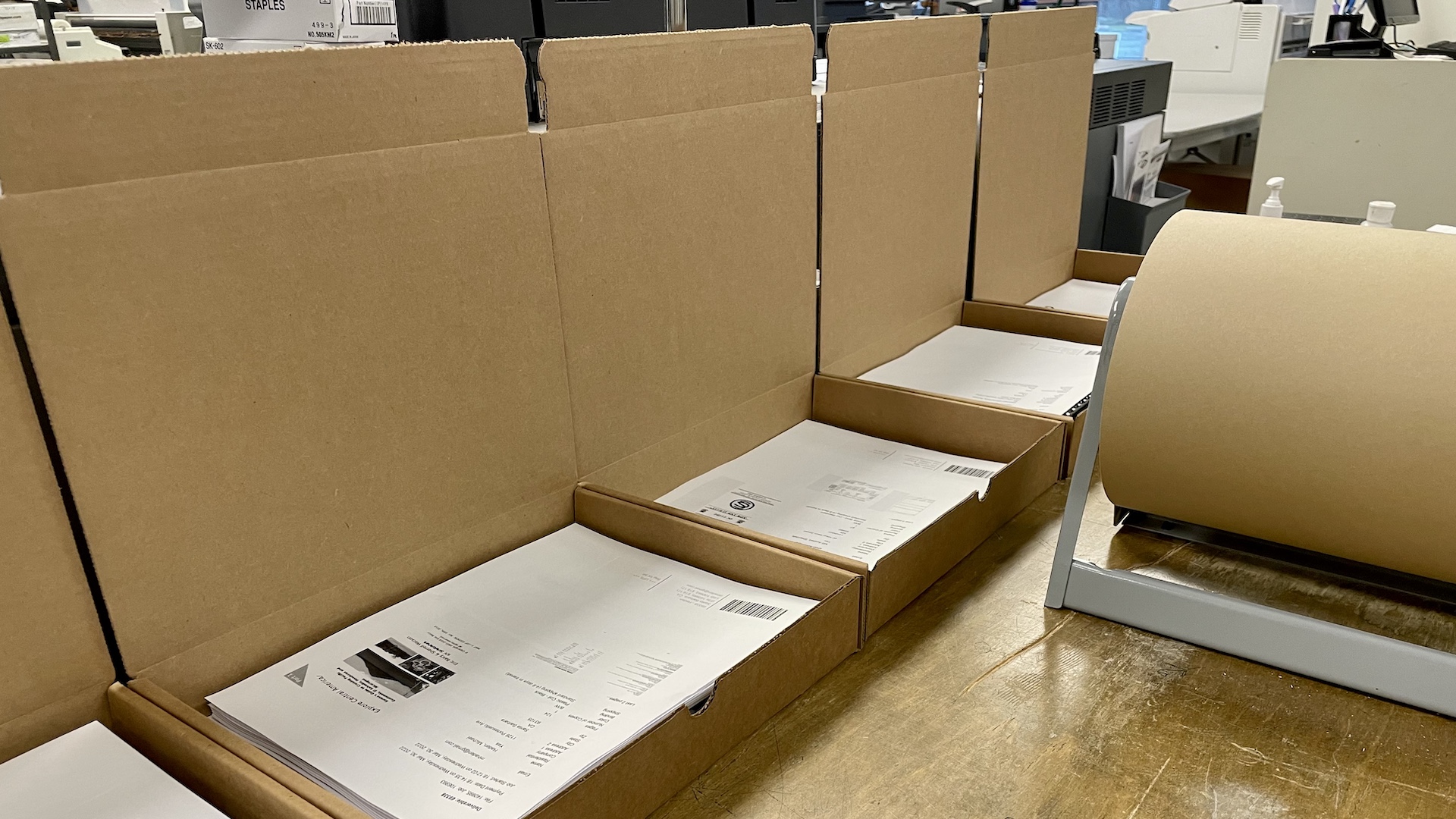
Once the order is paid for, your orders are in our print queue. All orders are ready to ship in 48 business hours. For orders with 75 deliverables or greater, please add an additional 24 hours per 75 deliverables.
The sender will receive an email with tracking for each order as it ships (the recipients do not receive the tracking email).
Common Examples Involving PDF Printing using a CSV
The following are common situations for using a CSV to place an order for on demand PDF printing including example CSV's. Some examples below have sample files to use to test on our site.
If you have questions on using this feature, please contact us.
Example 1: An organization sending out a report, catalog or directory
This is a common situation where an organization wants to send a report, directory, catalog, yearbook, or manual out to a large group.
Everyone receives a print of the same PDF in the mail. Super simple!
In this example, we are sending a catalog out to a list of clients at companies. The file we are printing is called "catalog.pdf". Since they were companies, we used the "Company" field, in addition to the "Name" field. "Company" is limited to 35 characters and can be left blank. Each recipient is receiving the exact same print of the file, so the quantity, method, and binding are the same.
In choosing the shipping type as "standard", shipping is included in the print pricing, so there is no additional charge to ship any of the deliverables on this list. If any particular users needed priority shipping, just indicate that in the CSV by indicating "priority" in the shipping field for those recipients.
(Note: In this situation where every recipient is receiving a print of the same PDF, the filename could also be left blank. We have an examples of that kind of transaction in Examples #5 and #6.)
CSV:

Order Details:
This is one of the simplest kind of scenarios for using a CSV.
Just note here in the order details how each recipient is listed with their address first, followed by the quantity and filename of the pdf, then the print & binding type.
The filename all recipients will receive as a print is "catalog.pdf". For all recipients, the quantity is "1", and the print will be in color and then have a coil binding on it. The recipients are Jay Gatsby, Tom Buchanon, Daisy Buchanon, Meyer Wolfscheim, and Myrtle Wilson.
After the PDF file, "catalog.pdf" is uploaded, and then after the CSV is uploaded, the result below is the CSV data represented in the print order. Each recipient is listed with their address, then the quantity of the PDF they will receive and the print and binding specifications.
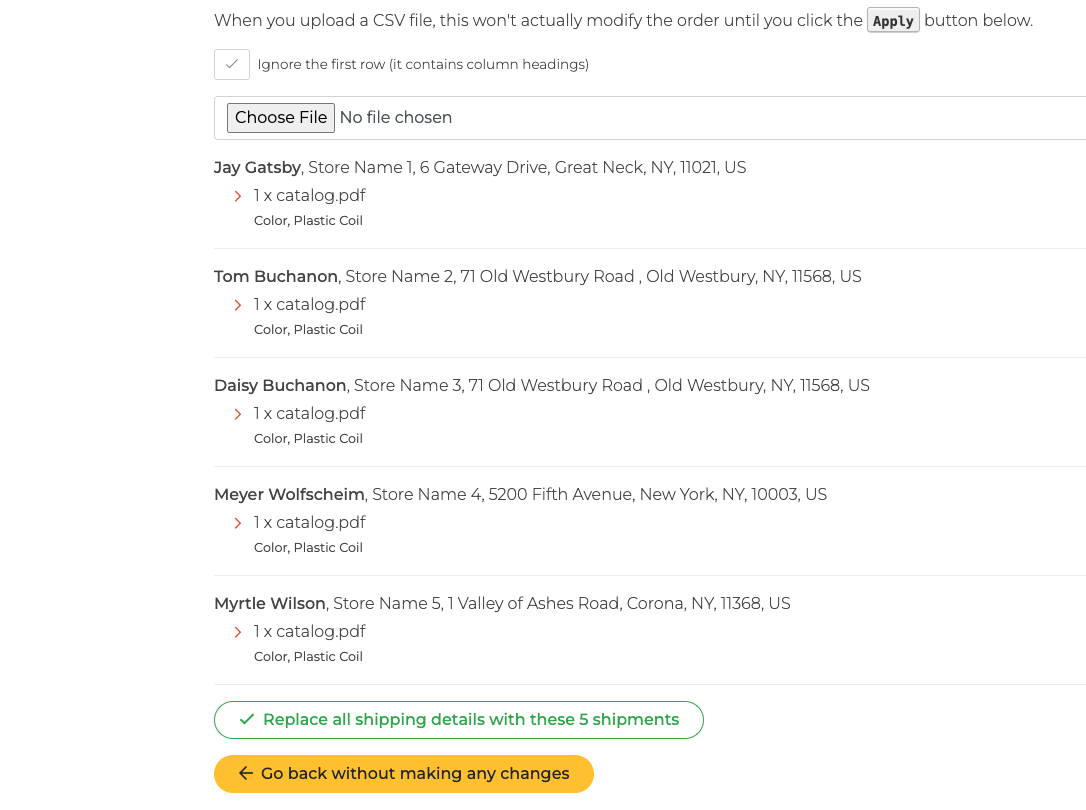
Example 2: An instructor teaching a course and mailing course materials to each student
This is a common scenario that may apply in classroom, conference, or meeting situations.
The organizer needs to send a print to each participant as part of the scheduled event. Sometimes also, the instructor gets additional copies for themselves, or has a special PDF sent only to them at the same time they are placing the order for the participants' prints.
In our example below, the instructor ("Jay Gatsby") is mailing out one print of the "primary-materials.pdf" to all of the participants who's names and addresses are listed along with his own.
"Jay Gatsby" also needs 5 extra prints of the "primary-materials.pdf" sent to himself, and also one print of a special PDF that only he receives called "instructors-copy.pdf".
CSV:
In the example CSV below, note the following:
Row 2 reflects how recipient "Jay Gatsby" receives 5 prints of "primary-materials.pdf".
Rows 3-6 reflect the other recipients are receiving 1 print each of "primary-materials.pdf".
Row 7 reflects the additional PDF to print and mail to Jay Gatsby. Note also here that this one is specifying a "priority" shipping method (column E) and binding method (column D).

Order Details:
This is how the CSV data will appear after uploading it to the site.
Note the two deliverables for Jay Gatsby, and how all of the recipient details match the CSV data for each row & column above. Each recipient is listed with their address, then the quantity of the PDF they will receive and the print and binding specifications.
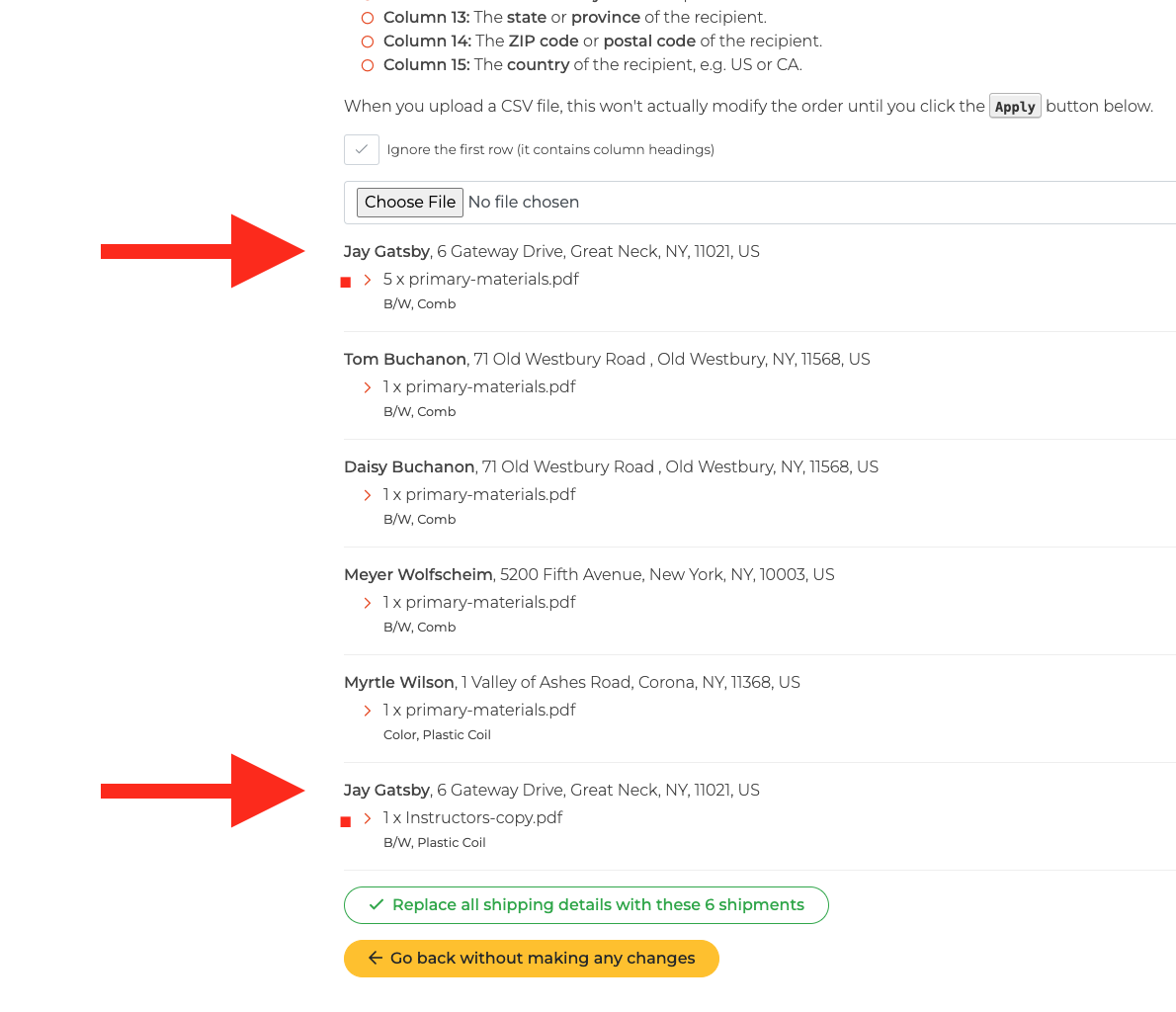
Example 3: A small financial office mailing out statements or returns to each client
Often there are situations where an organizer has many recipients who all need to receive a print of a PDF with specific content for them. In this scenario, each recipient receives a print of a unique PDF.
In our example below, a financial office is sending out a specific print to all list of clients. Each client's print contains personal information only for them to receive.
Each PDF uploaded is different, and has a unique filename assigned to a specific recipient in the CSV. Multiple PDF's can upload a one time by pressing <control> + <shift>, and then use your cursor and click the PDF's you want to upload in the same batch.
Since the prints are all low page counts, the sender decided the prints will be stapled and indicates this in the CSV.
Also note for the "Stapled" binding type, "Standard" shipping will automatically be USPS First Class- Domestic Flats. In addition these two bindings for low page count PDFs are handled differently from our usual process in situations when multiple prints go to one recipient. Stapled and folded prints are all shipped individually in their own envelopes even when one person in a batch is set to receive multiple prints from the same CSV.
The sender's billing address collected during the order process will appear as the return address on the envelopes.
CSV:
In this example, we used a filename that matches the recipient's name to be able to more clearly express that each recipient is receiving a print of a specific PDF.
Listing the correct PDF filename in the CSV is extremely important in this scenario. Filenames are case-sensitive.
jaygatsby.pdf is mailing to Jay Gatsby
tombuchanon.pdf is mailing to Tom Buchanon
daisybuchanon.pdf is mailing to Daisy Buchanon
meyerwolfscheim.pdf is mailing to Meyer Wolfscheim
myrtlewilson.pdf is mailing to Myrtle Wilson
All PDF's will be printed and stapled. Standard shipping for stapled is automatically USPS First Class Domestic Flats for US recipients. Standard shipping for Canadian recipients is USPS International First Class.

Order Details:
Each recipient is listed with their address, then the quantity of the PDF they will receive and the print and binding specifications.
Note here that each recipient is receiving a print of the specific file listed in the CSV above.
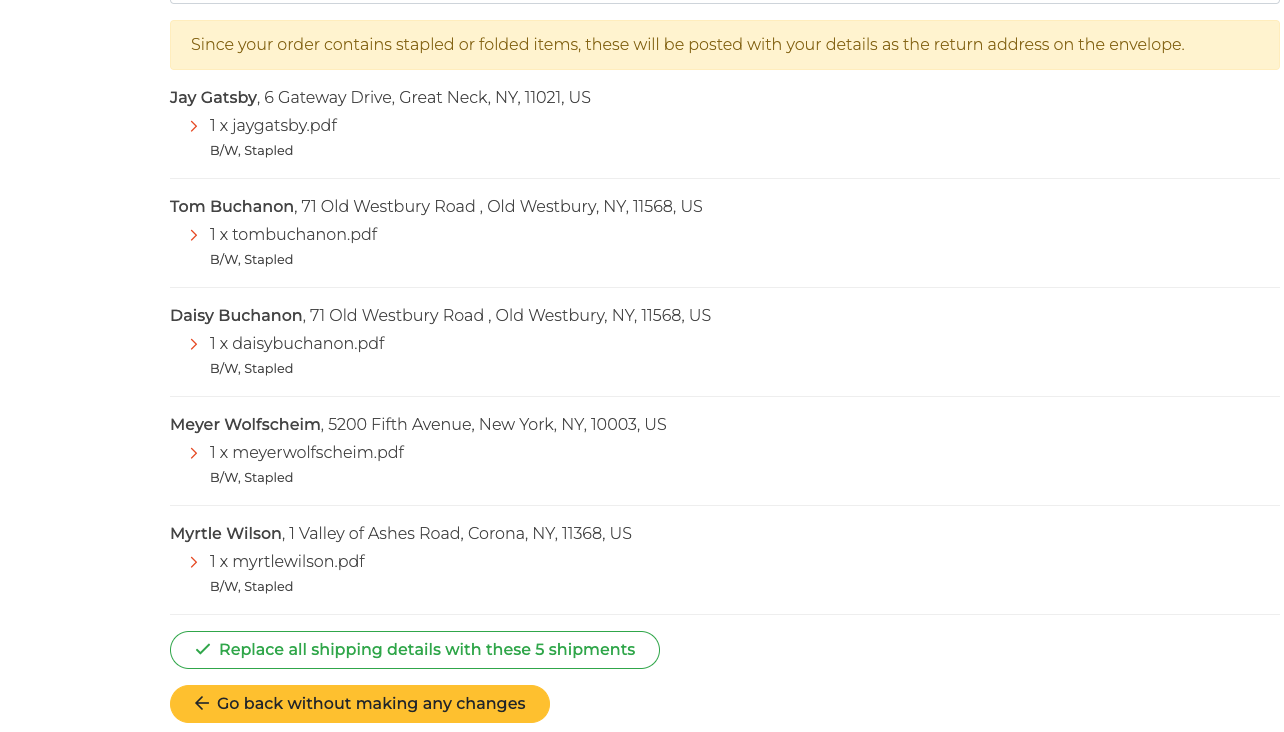
Sample CSV and PDF's for Example #3
To try it out yourself with our sample files, just download the zip file below.
*Remember- when you set up your own CSV, the filenames you upload must completely match the filenames in the CSV.
Sample for specific files going to specific recipients
Once you have the CSV and the PDF's downloaded and on your device, repeat the steps above by first going to printMe1.com's home page and uploading* the 5 sample PDF's, then advance to shipping and click "Manage CSV addresses" and upload the CSV there. Then click "Replace these…" button to accept the CSV, and then you can advance to checkout to see how they are itemized.
If you want to try out different combinations, refer to the technical guide section above for specifics or follow other examples. Open the CSV in your own application and simply type in new details or change the existing details.
*If you upload files and then return to the site, look for the link "continue my previous order" under the printMe1.com logo. The site will not allow multiple PDF's with the same filename to be uploaded in the same transaction. You can remove PDF's by using the "Remove this PDF from my order" link after clicking the "Continue my previous order" link.
Example 4: Situation where an administrator receives one print of everything when sending out specific prints to each user
Using the financial office example above, here is an example where one user will receive a print of everything, while all other listed recipients will receive a print of a specific PDF.
In this example, the administrator, Jay Gatsby is sending out specific prints to 4 other people, and he wants to receive a print of each. On the CSV, we'll leave the filename blank for Jay Gatsby, and then specify the filenames each of the other users will receive prints of.
CSV:
Jay Gatsby is receiving a print of each file uploaded, so no filename is listed for him. Since the quantity is blank, the system will use a default quantity of 1, and then use the method and binding each user is receiving, (all blank fields are indicated by the red marks for emphasis only) then,
tombuchanon.pdf is mailing to Tom Buchanon
daisybuchanon.pdf is mailing to Daisy Buchanon
meyerwolfscheim.pdf is mailing to Meyer Wolfscheim
myrtlewilson.pdf is mailing to Myrtle Wilson

Order Details:
The result of this set up is that Jay Gatsby will receive a print of tombuchanon.pdf, daisybuchanon.pdf, meyerwolfscheim.pdf, & myrtlewilson.pdf. The quantity is 1. The method and binding are not displayed. When this occurs, it means that the system is using the stored values for those fields, which in this case are the values in the CSV for those additional users (B/W, Stapled) in this example. These details can be verified after accepting the shipping details.
tombuchanon.pdf is mailing to Tom Buchanon
daisybuchanon.pdf is mailing to Daisy Buchanon
meyerwolfscheim.pdf is mailing to Meyer Wolfscheim
myrtlewilson.pdf is mailing to Myrtle Wilson
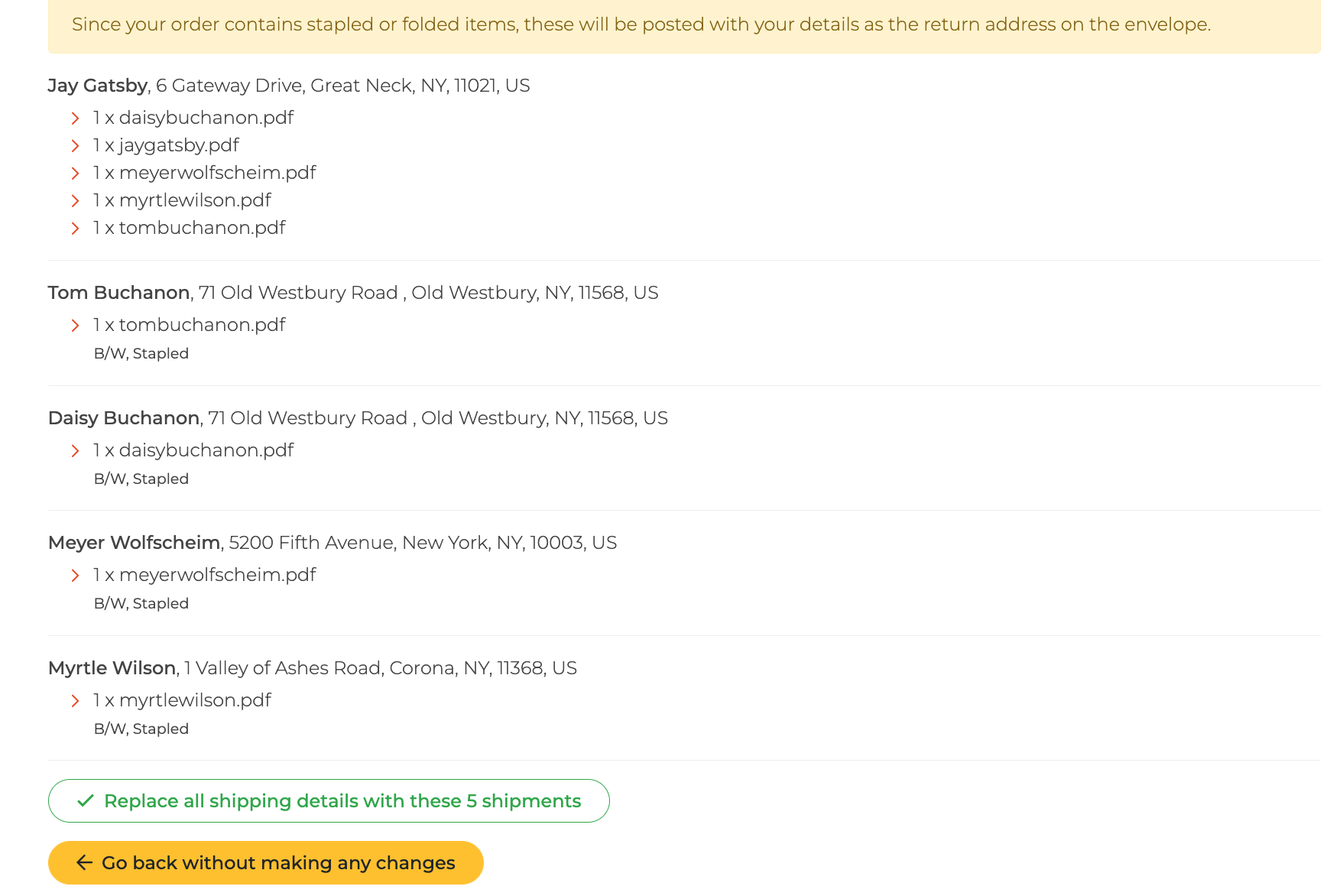
Example 5: Using a CSV containing just names and addresses to send the same print to each recipient
This is a quick way to send out a print of the same PDF to everyone on your list. It works for any quantity. Just organize your CSV with the names and addresses as we'll show here, then upload the PDF.
Use the user interface (after uploading the PDF's at the green "Start Here" button) to set the print method (BW, Color, or 1st page color) and set the binding type for the prints.
In this example, every recipient will receive the exact same print and with the same printing specifications.
We will send 1 print to each person on our list. The print will be in Color, with Coil binding.
CSV:
This is a basic CSV and contains only names and addresses. (We'll set the print specs in the user interface that appears after the PDF is uploaded.). We are leaving the Filename, Quantity, Method, Binding, and Shipping blank.
Tip: You could fill in any of these blank fields for any recipient who will need different settings than those you input from the user interface.
A common example is if you want to ship some prints via priority, you could type in "priority" in the shipping field where needed on your CSV. We'll also show how to change the shipping for a specific user from the user interface, but if you have multiple shipments that need priority, it's probably easier to indicate those on the CSV.

User Interface:
Here are the defaults that will appear after the PDF is uploaded::
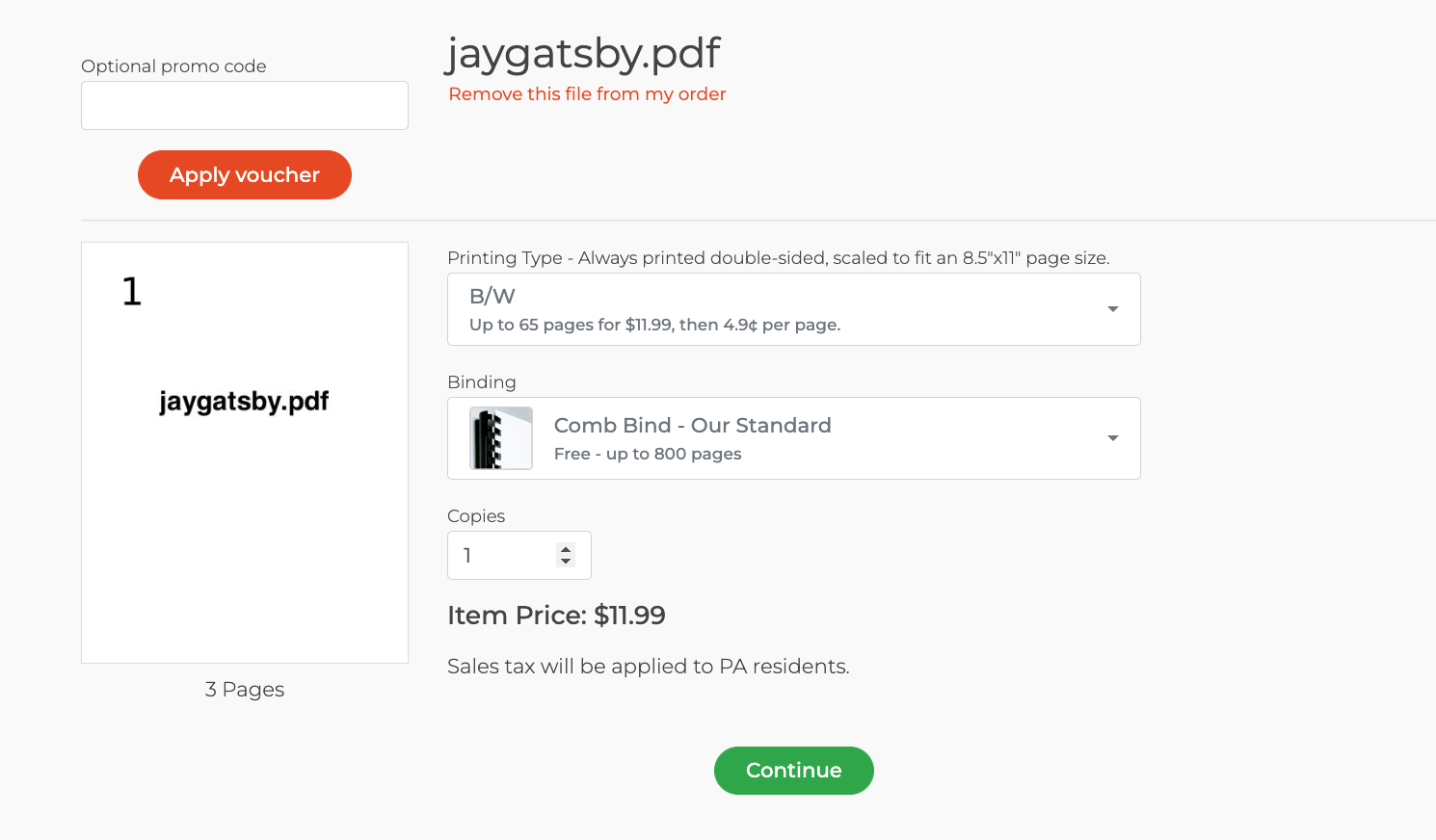
Make any change to the Print Method by clicking the dropdown menu and selecting the print type. In this case, we are selecting Color:
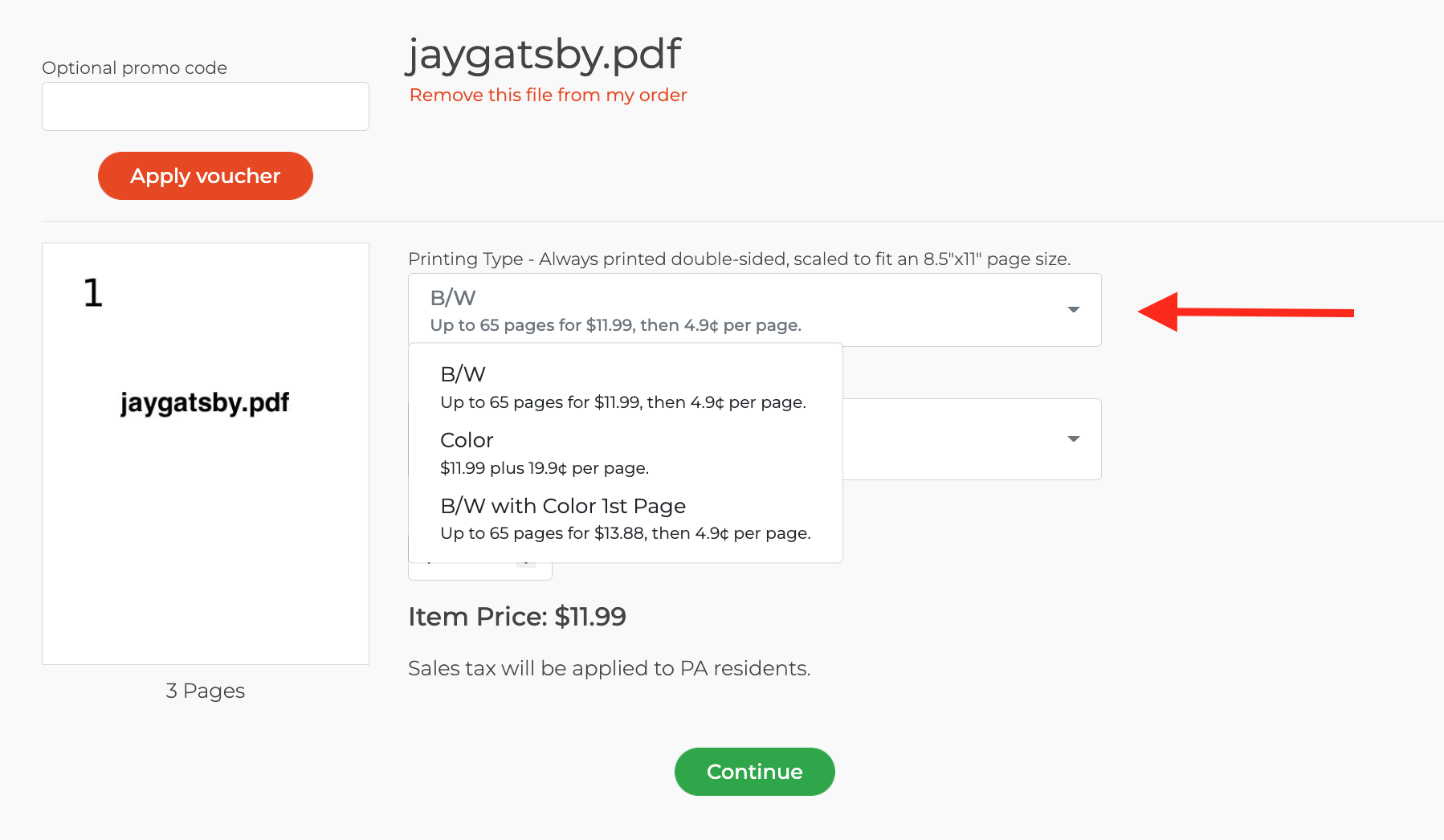
Make any change to Binding Type by clicking the dropdown menu for Binding:. IN this case, we are selecting Plastic Coil
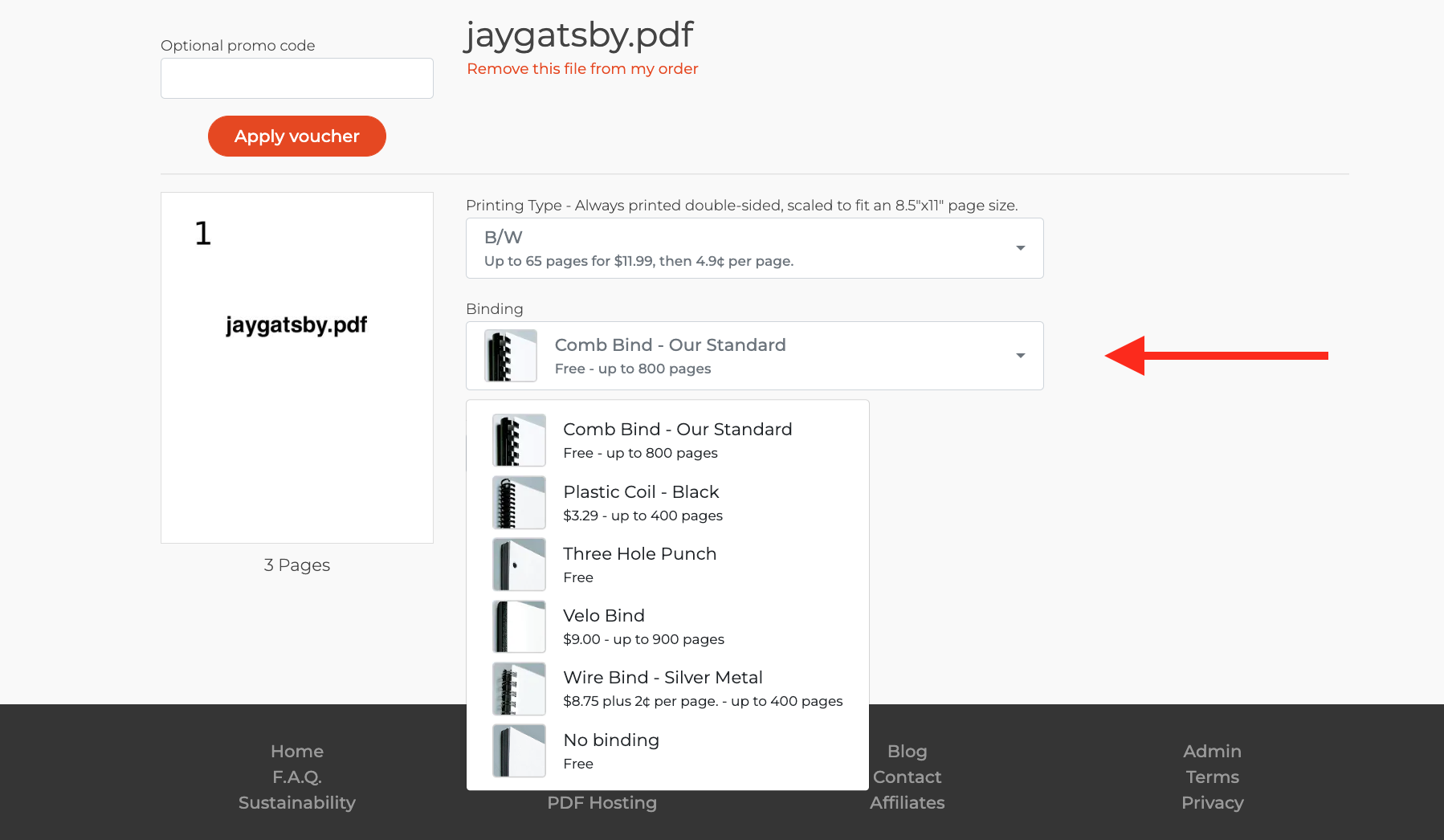
Continue by clicking the green "Continue" button:
Note- for this example, each recipient will receive 1 print of the PDF, so the quantity default will be left unchanged as 1.
In most cases, this will be 1. If you wanted each person to receive a different quantity of this PDF, you can change the quantity here. before clicking continue
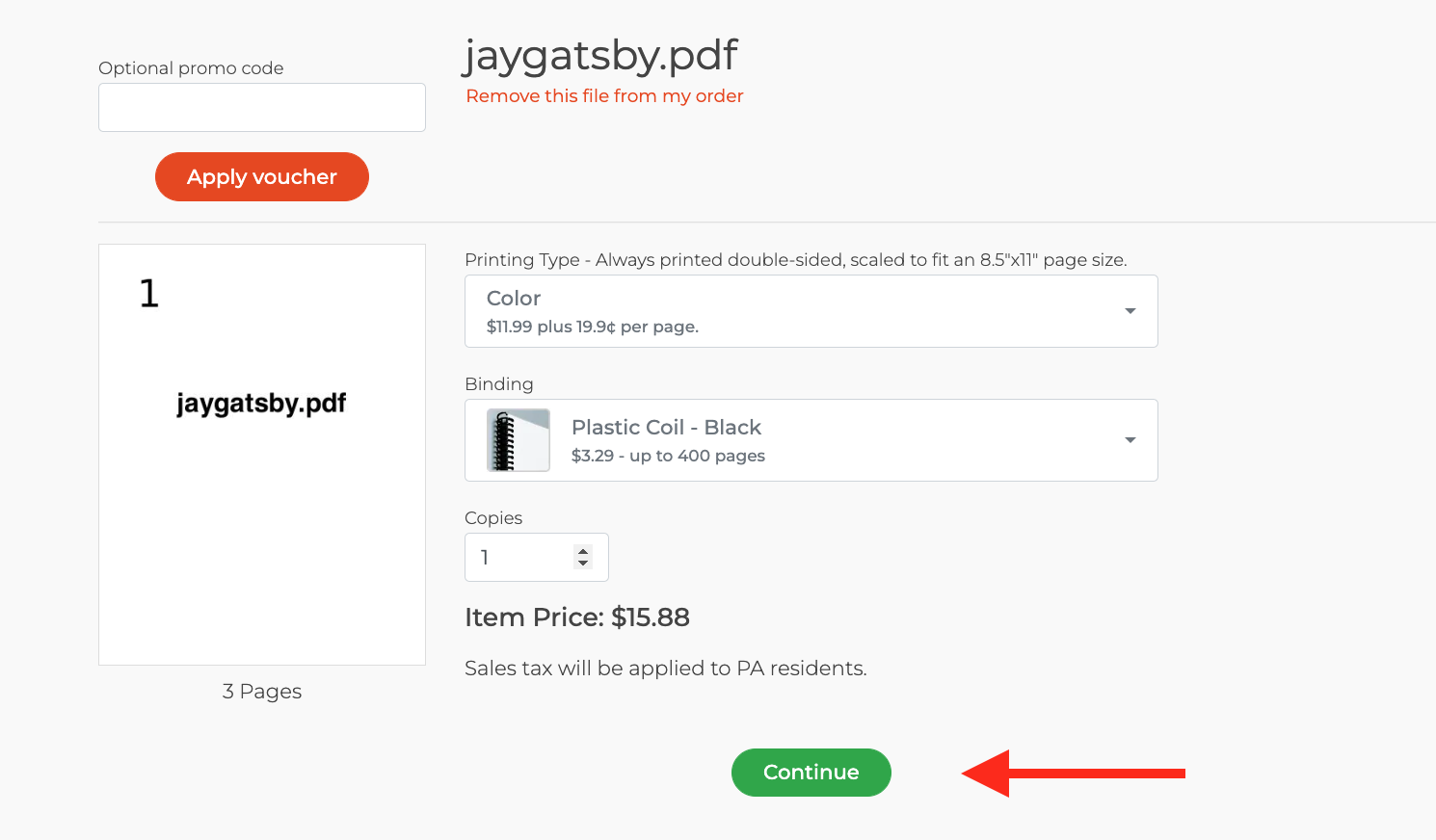
Shipping:
All shipments in this case will default to Standard. Click "Continue to Purchase" to proceed.
If you need to change a specific recipient to Priority, you can do it here. Select the recipient in the dropdown menu, change their shipping method to Priority, then click "Continue to purchase" to save the change. If you have additional changes, click "Go back" and repeat the process for each change.
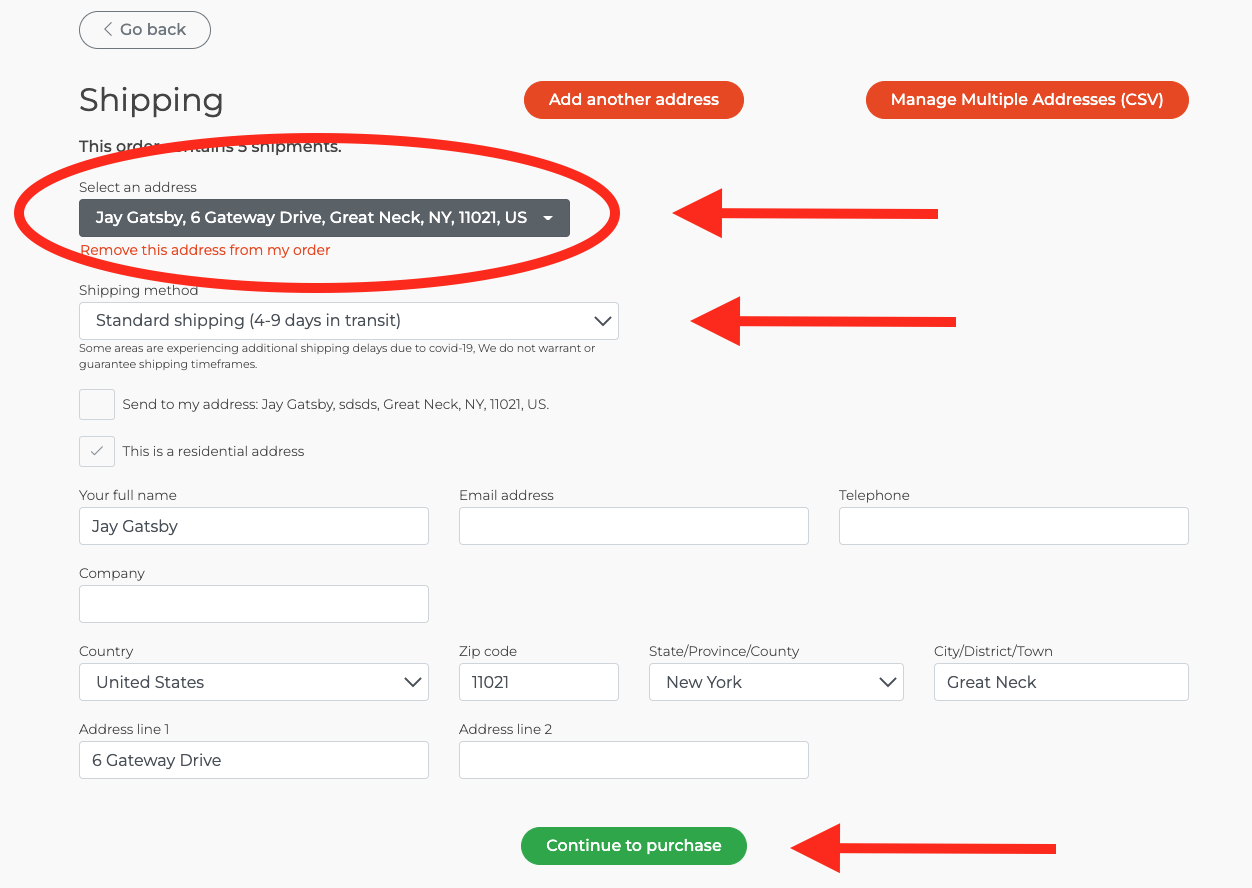
Order Details:
The order details are listed for each recipient, starting with the shipping method, then the name & address, then the PDF printed with the quantity for the PDF. If you needed to change a quantity here for any recipient, you can do it here by using the quantity arrow.
To complete the transaction, scroll to the credit card payment field (not shown here).
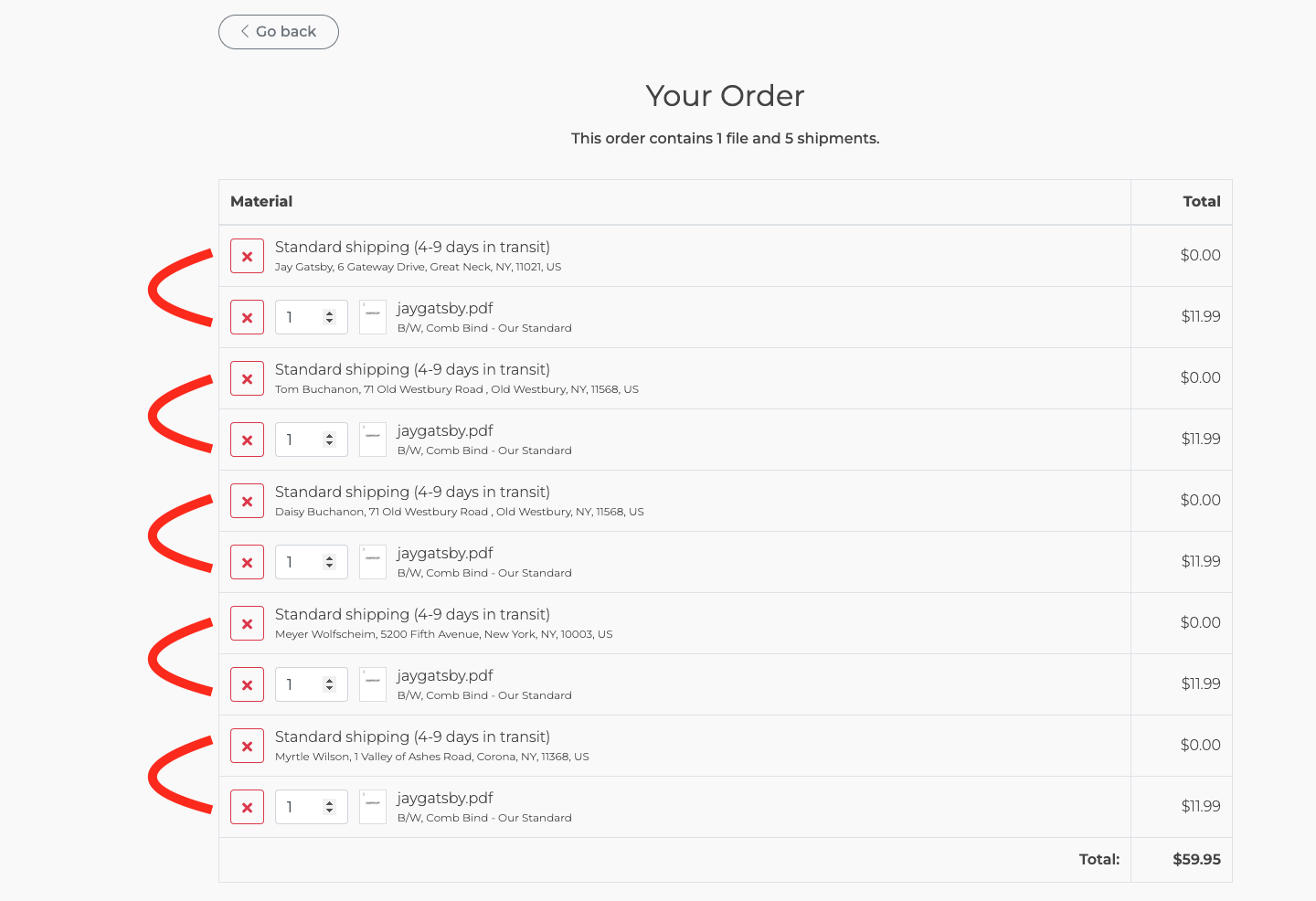
Sample CSV and PDF's for Example #5
To try it out yourself you can use our sample CSVs here by downloading the following files.
One to Many- Simple CSV- No filenames or shipping specified
Bonus Sample CSV-
This one has one recipient with priority shipping and the rest are standard: One to Many CSV- no filenames- varied shipping
Once you have the CSV downloaded and on your device, and a PDF of your own to upload, repeat the steps above by first going to printMe1.com's home page and upload your PDF, change any of the default settings, then advance to shipping and click "Manage CSV addresses" and upload the CSV there. Then click "Replace these…" button to accept the CSV, and then you can advance to checkout to see how the deliverables are itemized.
If you want to try out different combinations, refer to the technical guide section above for specifics or follow other examples. Open the CSV in your own application and simply type in new details or change the existing details.
With this example, if you upload additional PDFs and go through the transaction and use this CSV as it was downloaded, each recipient will receive a print of each PDF, same as in example #6.
*If you upload files and then return to the site, look for the link "continue my previous order" under the printMe1.com logo. The site will not allow multiple PDF's with the same filename to be uploaded in the same transaction. You can remove PDF's by using the "Remove this PDF from my order" link after clicking the "Continue my previous order" link.
Example 6: Using a CSV containing just names and addresses to send the same SET of prints to each recipient
In this example, we'll use a CSV containing the least amount of information similar to #5 above.
The CSV will only contain names and addresses, and then the site will use the defaults, or any changes to quantity, print, binding & shipping set in the user interface. See example 5 for details on how to make changes from the user interface.
With the filename fields all blank for each recipient, this means that they will each receive a print of any PDF uploaded.
In most situations, we see the same PDF going out to everyone in the CSV list. This is a quick hack to send a print to everyone by leaving the filenames blank and using the settings made in the user interface for all other details, or using the defaults.
In this example, we'll upload 5 PDFs, so you'll see one print of each PDF will go to each recipient, therefore each person receives a set of 5 different prints.
CSV:
Here's a CSV with only Names and Addresses. The file name, quantity, print method, binding type, and shipping types are all blank.
We are uploading 5 different PDF's through the green "Start Here" and "Upload" buttons.

Order Details:
We uploaded 5 different PDFs.
No user had a specific filename listed, so each user received a print of each of the 5 PDF's uploaded.
When the Quantity field is blank, the default is "1".
When the Method field is blank, the default is BW. Since this is a default value, it can be verified after accepting.
When the Binding field is blank, the default is GBC (or 3HP if over 800 pages). Since this is a default value, it can be verified after accepting.
When the Shipping field is blank, the default is Standard. Since this is a default value, it can be verified after accepting.
In all of the above defaults, they can be updated in the user interface. Since there are no values in this CSV for those particular fields, there is nothing in the CSV to override changes to any user interface values. This means you can quickly set those in the user interface, then upload the CSV of names & addresses.
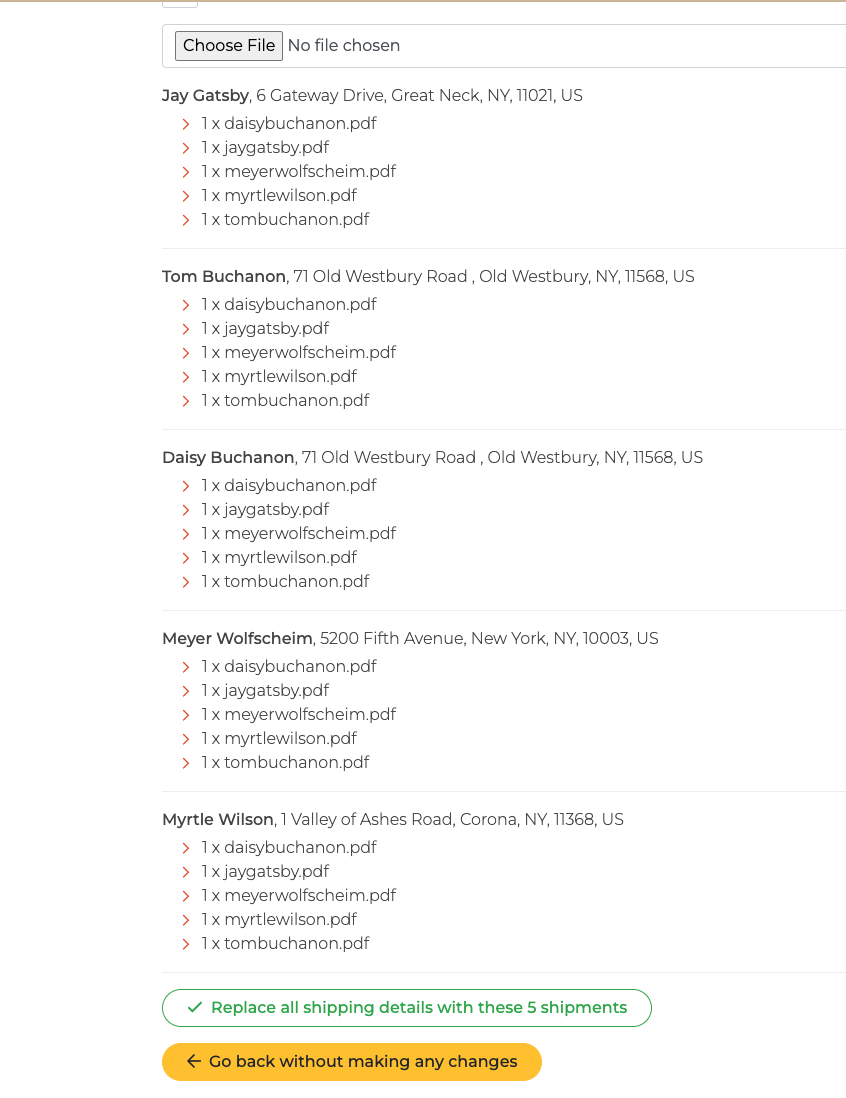
How to automate more frequent and recurring print jobs
Our CSV feature is a step along the path of automating your print jobs. Are you looking for more automation in your PDF printing?
printMe1.com has an API that can be integrated into your website and used to automatically submit and print your recurring jobs of materials you hold the rights to print.
This is an advanced feature designed for organizations that create and publish their own PDF's and have the technical ability to implement it in their website. While there is no additional charge for using the CSV feature, there is a small set up and monthly maintenance fee for connecting your site into ours.
If this is something you are interested, please have a member of your technical team contact us here for more information and a free consultation.
More Information
We've covered more specific situations about using a CSV in the following blog posts. Please check them out for even more information about their specific topics:
How to Print and Ship one PDF to Many Addresses in a Single Transaction
How to Print and Ship Specific PDF's to Specific Addresses in the Same Transaction
Simple Statement and Newsletter Printing from a CSV
Summary
printMe1.com is a PDF printing service that specializes in simple and user friendly print distribution solutions. When you use a CSV to place an order on printMe1.com, our site automatically creates an on demand print job for each recipient in your CSV. Each recipient can receive prints of the same PDF's, or each recipient can receive a print of a specific PDF based on the instructions you create in the CSV file.
In addition, you can use the CSV to vary the quantity, print method, binding type and shipping methods as needed for each recipient if you choose. All of this is controlled from your own CSV file.
This is an incredibly powerful tool for mass printing PDFs and only available on printMe1..com. There is no additional charge to order from a CSV, and the CSV feature simply is part of our standard PDF printing service.
The first step is to create & prepare your CSV. CSV stands for Comma-separated values and is a file format commonly exportable from databases and spreadsheets. Just format your CSV data to match our required columns. Each row is a PDF printed and mailed to a recipient. This post explains the hows, whys, and whens for using a CSV in more detail.
Once you have your CSV ready to go, next just upload your PDFs into the PDF printing service at either the green "Start Here" or "Upload another PDF" buttons just would be done with any normal job to one person, then advance to the shipping page to upload the CSV with your deliverable details by clicking "Manage CSV addresses". The CSV file can be edited from our user interface after uploading. The site automatically calculates the costs for each deliverable based on the CSV data, and all costs are calculated and displayed before checking out.
We print and ship within 48 business hours for orders of 75 deliverables or less. Please add an extra 24 hours per 75 additional deliverables.
This is a great feature for handling printing for conferences, courses, or seminars where all participants need to have a high page count print sent to the prior to the commencement of the program. This feature also works for batch printing statements and personalized content.
In addition to our standard binding options available like GBC comb, Plastic Coil, and Wire-o binding, the CSV method also offers two binding types for low page count PDF's that are not accessible from our web user interface. Those are stapling and folded, designed to print and mail statements and newsletters.
Using our CSV feature is the first step to automating your frequent and recurring print jobs. If you would like to fully integrate our PDF printing service into your own site, we also have an API available for organizations that create and distribute their own PDF content and have the technical ability to implement it on their website.
If you have questions about using this feature, please contact us.


![Single-Sided PDF Printing [Updated 4-8-24]](http://public/images/530/blog/upload/25b15134-header.jpeg)

















